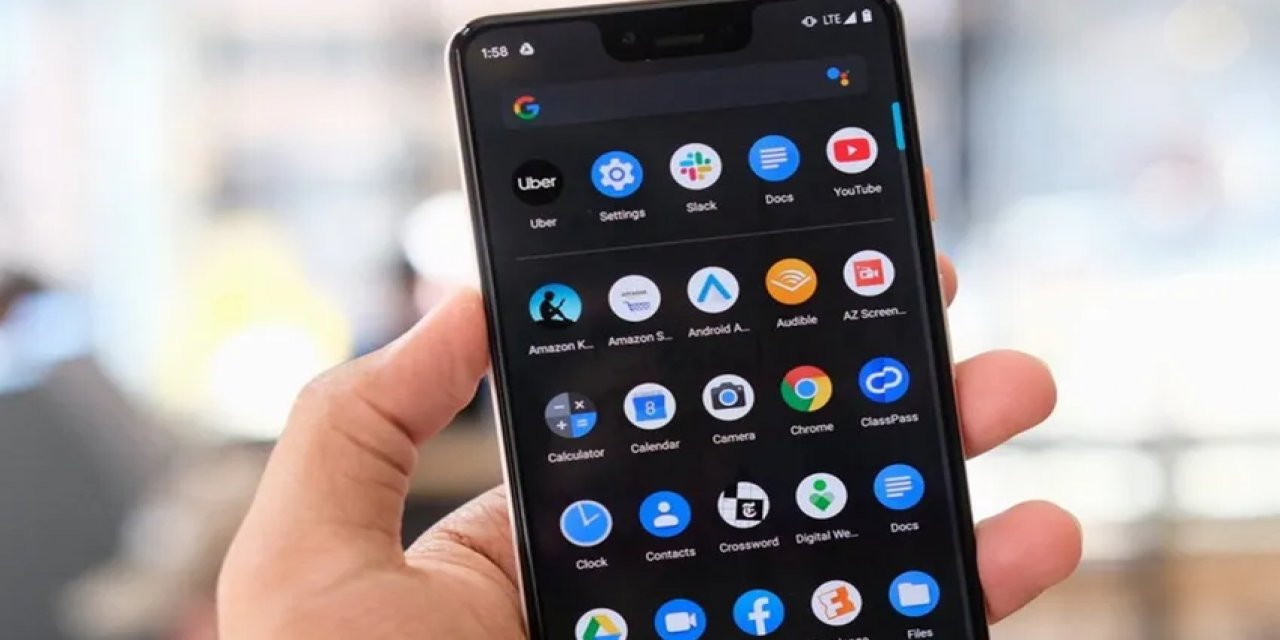Windows 8'in "Zaman Makinesi"!
Windows 8'de yeni adıyla karşımıza çıkan etkileyici "Zaman Makinesi" hakkında her şey!
Windows 8, "Dosya Geçmişi" adında yeni bir yedekleme işleviyle geliyor. Apple'daki Time Machine'e benzer bir işleyişe sahip bu Dosya Geçmişi, dosyalarınızı arka planda otomatik olarak yedekliyor ve gerektiğinde tarihe göre geri yüklemenize izin veriyor.
Yedekleme için daha kapsamlı bir üçüncü parti yazılımdan faydalanmanız tabi ki mümkün. Ancak bu iş için ikinci bir yazılıma başvurmadan, dahili Windows araçlarıyla da yetinebilirsiniz.
Windows Yedekleme ile Dosya Geçmişi'nin farkı
Windows Yedekleme aracı, Windows 8'de hala mevcut ancak yeni bir isim altında: Windows 7 Dosya Kurtarma. Bu araç ile kendiniz ayarladığınız zamanlarda seçtiğiniz öğelerin yedeklenmesini sağlayabilirsiniz. Bu seçim, bir klasörden ibaret olabileceği gibi, tüm sisteminiz de olabilir.
Windows 7 Dosya Kurtarma'da dosyaları geri yüklerken arayüz içerisinde bir miktar dolaşmanız gerekecek.
Yeni Dosya Geçmişi işlevi ise biraz daha farklı çalışıyor. Vista ve Windows 7'de "Önceki sürümler" adına sahip işlevin kullanımı artık çok daha kolay ve yedeklemeye daha çok önem veriyor.
Dosya Geçmişi, tüm sisteminizi yedeklemiyor. Bunun yerine sadece kişisel dosyalarınızı ve medyalarınızı içeren Kitaplıklarınız yedekleniyor. Kitaplıklara herhangi bir klasörünüzü eklemeniz mümkün, ancak Dosya Geçmişi tüm bilgisayarınızı yedeklemeyecektir.

Bunun yanında Dosya Geçmişi dosyalarınızın yedeğini saatte bir aldığından, hasar gören, silinen vs. güncel bir dosyanızı geri getirmek çok daha mümkün ve kolay olacaktır.
Dosya Geçmişi'ni kullanabilmek için Windows'un yüklü olduğundan farklı bir fiziksel disk, harici bir sabit disk veya yedekleme yapabileceğiniz bir ağ konumuna ihtiyacınız var.
Dosya Geçmişi'ni kullanıma hazır hale getirme
Windows 8'in Dosya Geçmişi işlevini etkinleştirmek için Denetim Masası > Dosya Geçmişi yolunu izlemeniz yeterli. Bunun yanında harici bir disk bağladığınızda ekrana gelen kutucuktan da işlevi etkin hale getirebilirsiniz.
NAS gibi bir ağ konumuna yedeklemek istiyorsanız, önce sol taraftan "Sürücü seç"e tıklayın.
Dosyaların kaç kopyasının yedekleneceğini, ne kadar süreyle saklanacağını ve boş disk alanında kullanılacak önbellek miktarını ayarlayabilirsiniz.
Dosyalarınızı geri yükleme
Zarar gören, yanlışlıkla değiştirdiğiniz veya sildiğiniz bir dosyayı geri getirmek isterseniz bu dosyayı eski haline getirebilirsiniz. Windows Gezgini'ni (yeni adı Dosya Gezgini) açın, bu dosyanın bulunduğu konuma gidin ve Ribbon üzerinde Giriş sekmesine tıklayın. Ribbon üzerindeki Geçmiş düğmesine tıklayın.
Dosyalarınızı geri yüklemek için izleyebileceğiniz ikinci bir yol ise Denetim Masası > Dosya Geçmişi yolunu izlemek ve sol sütundaki "Kişisel Dosyaları Geri Yükle"ye tıklamak.
Sonraki adımda geri yüklemek istediğiniz belgelerinizi arayabilir, veya geri yükleyebileceğiniz dosyalar arasında dolaşabilirsiniz. Geri yüklemek istediğiniz dosyayı bulduğunuzda pencerenin altındaki yeşil büyük "Geri Yükle" düğmesine tıklayın. Dosya, orijinal konumuna geri yüklenecektir. Orijinal konumda aynı isimde bir dosyanın bulunması halinde Windows, size dosyanın üzerine yazmak isteyip istemediğinizi soracak.